Get Route and Measure Distance
Get Route Tool
Get Route allows users to calculate a route from an asset’s current position to any Place or point on the map. The Get Route feature also supports routes between any two points on the map, and can be used to create Geofences along transport routes for logistical operations.
To generate a Route, open the Get Route tool and enter two end points and click Calculate Route. These endpoints can be Places, Assets, or points on the map. For multiple stops, click the Add Destination button.
Route options will appear in the Details Panel with the name of the major roadways as the header. Users can scroll through the printed directions and view the route as a single red line on the map view. Users will typically have multiple options available, and can toggle between them by clicking the header to expand the directions and populate the route line on the map.
Add Geofence
A special feature for the Get Route functionality is the ability to draw a Geofence around any route with up to two thousand meters of buffer zone. This allows managers to monitor Assets and ensure that they are following prescribed routes. When Assets stray too far from the Route, Alerts can be triggered to notify managers that the vessel or vehicle might be at risk.
Get Route Flow
| Instruction | Example |
|---|---|
| 1.) Click on any Place or Asset on the Map View to open its Details Box. | 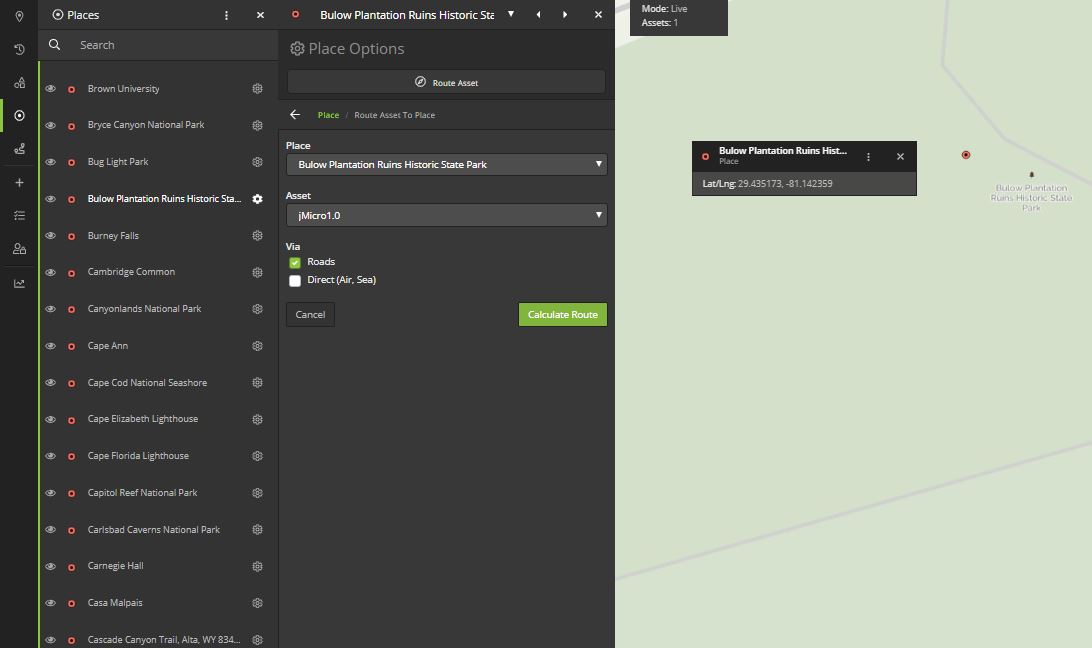 |
| 2.) Click the Quick Actions (dot menu) button, then select Route to, Route from, or Route Asset. | 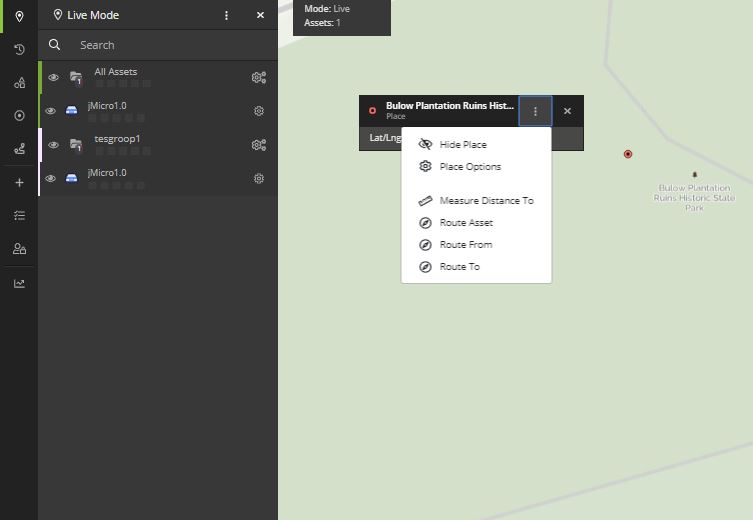 |
| 3.) Alternatively, to open the Get Route Tool without any endpoints populated, users can select Get Route from the Map Tools bar. | 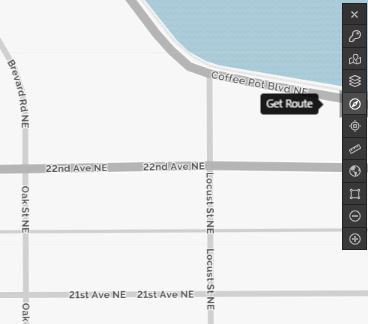 |
| 4.) If opened from Route Asset, Route From, or Route To, one of the end points will be pre-populated. Fill in the empty end point by either clicking on the map or searching for the location. | 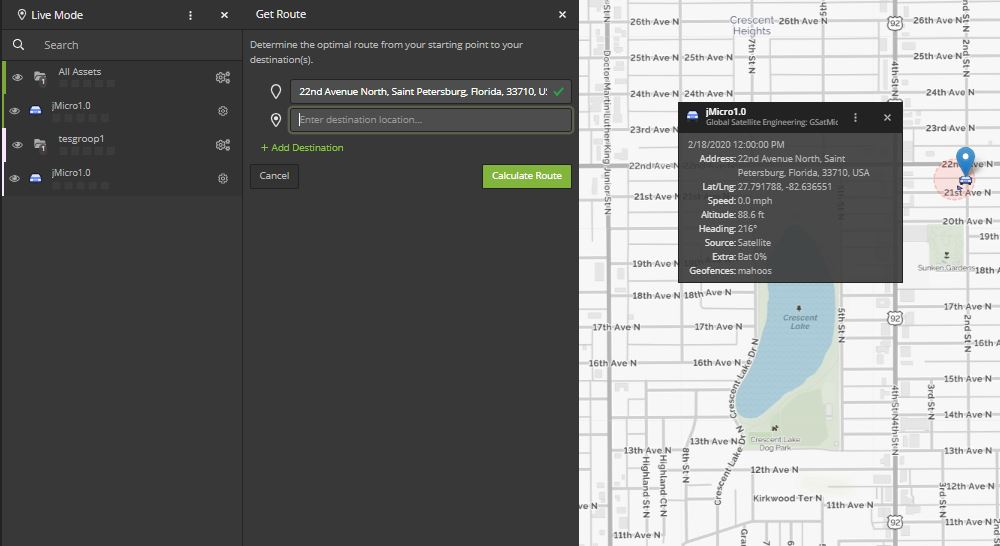 |
| 5.) Users have the option of clicking the Add Destination button to continue adding as many destinations as they need to the route. When the entire route has been added, click Calculate Route. | 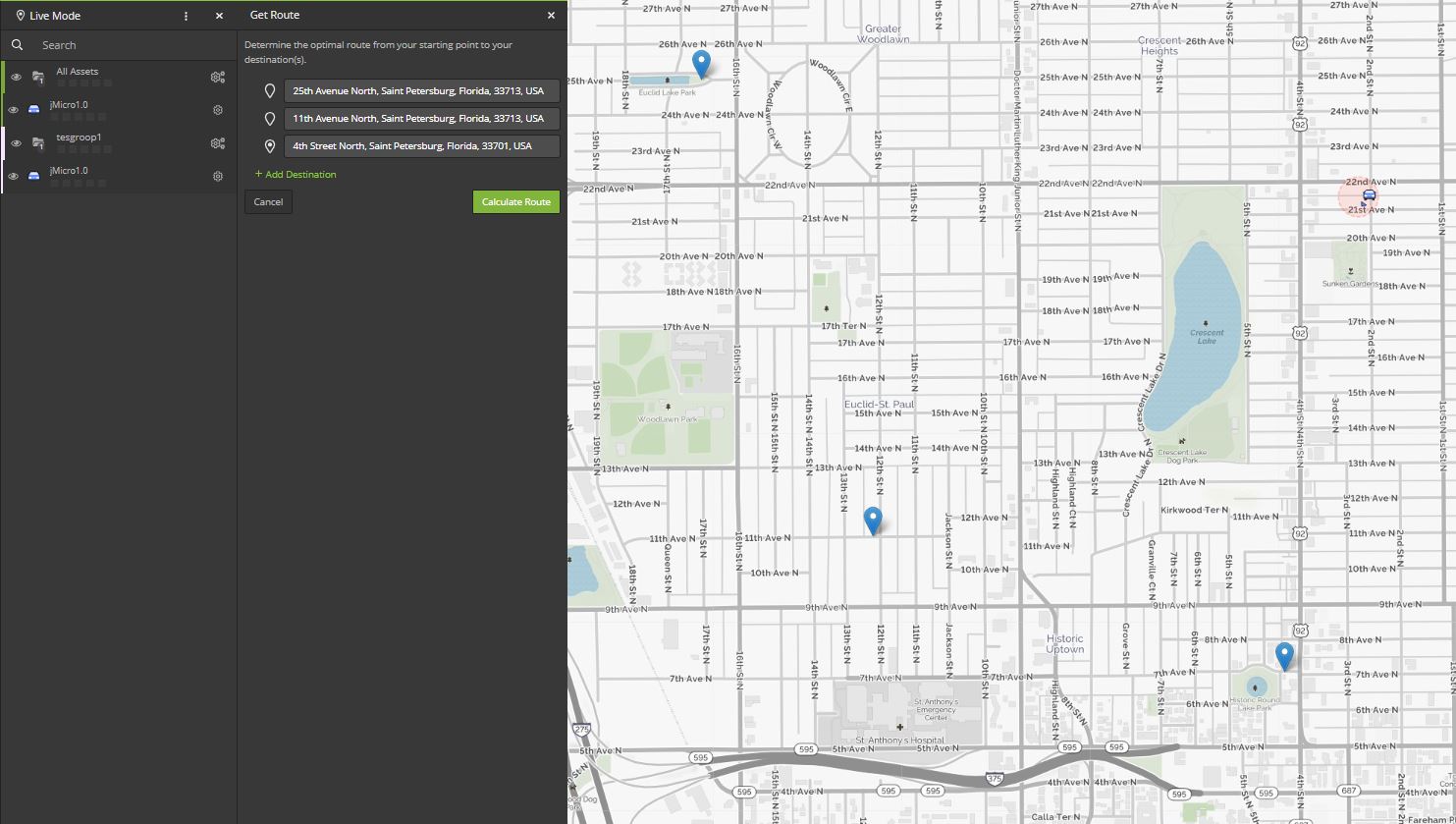 |
| 6.) Sometimes there will be multiple route options. To toggle between them, click the grey headers that have the names of roads on them. The route will display on the map view, and users can then drag the red lines if they wish to recalculate or change the route. | 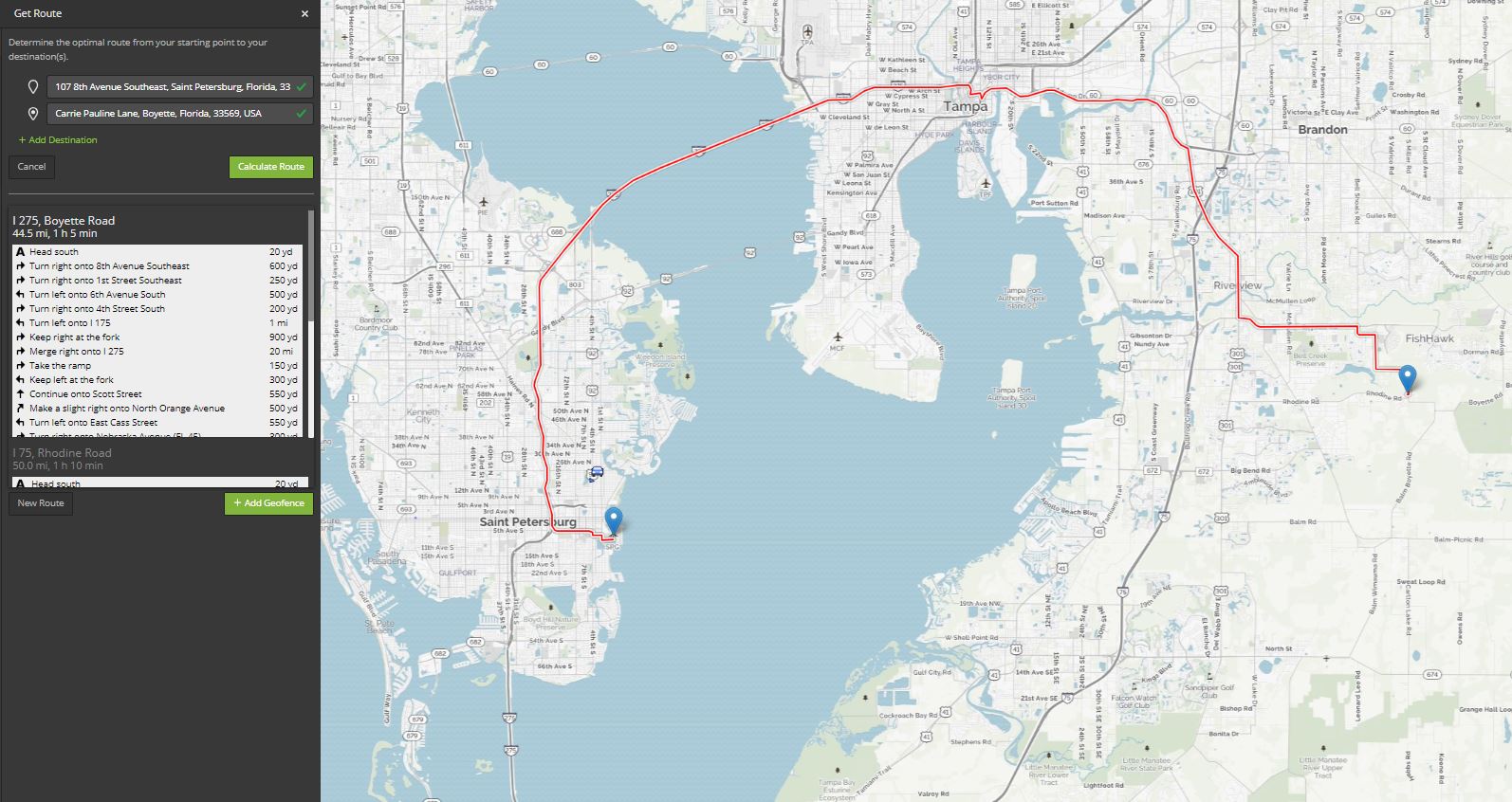 |
| 7.) Alternatively, from the Places Module, users can open the Place Options in the Details Panel, and click Route Asset. This will open a special version of the Get Route tool that populates a drop-down box with a list of Places and a drop-down box with a list of Assets. Users will select one of each, and then specify whether to route via roads or direct (air/sea). | 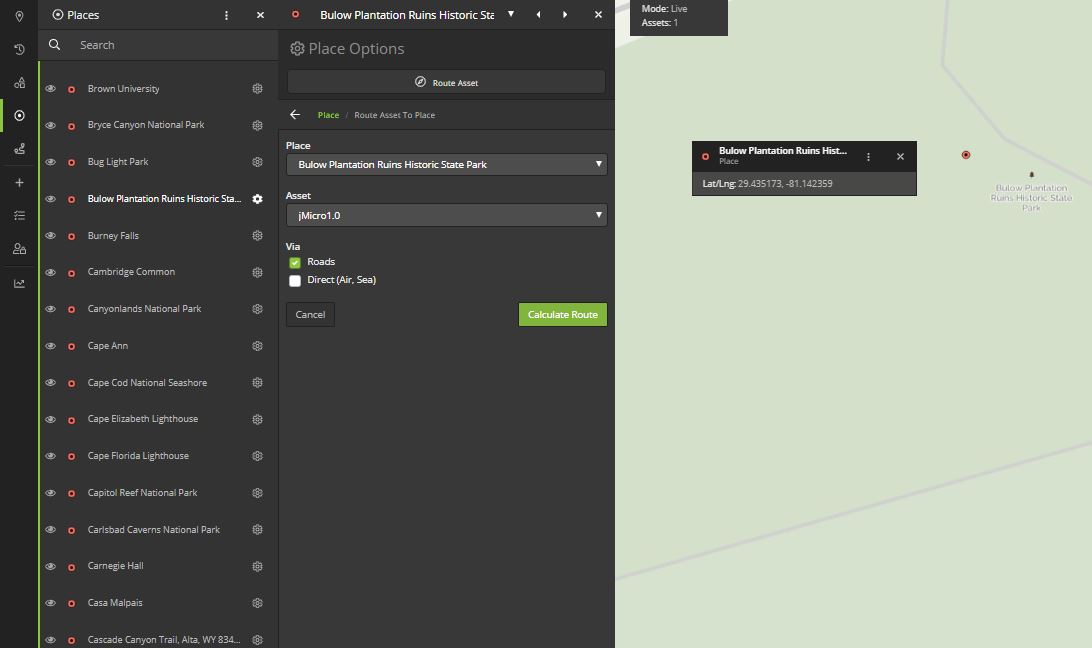 |
Ruler Tool
Once activated, the Ruler tool shows users the distance (in default units) between any two points of any segments the user draws. Users can drag the positions after they’ve been placed and the distances will update automatically. Note that the Ruler Tool only measures direct distance. To calculate the distance between two points with the path snapped to roads, use the Get Route tool.
Measure Distance Flow
| Instruction | Example |
|---|---|
| 1.) Select the Ruler Tool from the Map Tools bar on the top right corner of either Live or History Mode. | 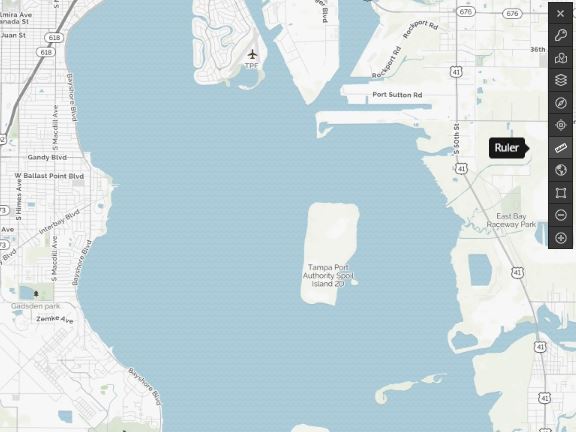 |
| 2.) Click any two points on the map to calculate the distance between them. The tool will automatically calculate the distance, then users can add any number of other points to calculate additional distance. | 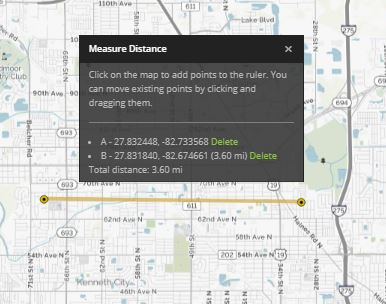 |